Cách đổi mật khẩu wifi TP-Link bằng máy tính và điện thoại
Đổi pass wifi TP-Link thường xuyên sẽ tăng cường tính bảo mật cho mạng internet nhà bạn. Từ đó tránh tệ nạn sài ké wifi không đóng tiền mà còn làm chậm tốc độ mạng. Hôm nay, mình sẽ hướng dẫn các bạn cách đổi mật khẩu wifi TP-Link, một loại modem được sử dụng phổ biến trên thị trường.
Cách đổi mật khẩu wifi TP-Link bằng máy tính
Bạn hãy dùng một trong số các thiết bị như điện thoại, máy tính bảng, laptop hoặc PC kết nối với wifi trước khi bắt đầu đổi pass wifi TP-Link nhé!. Sau đó, làm theo các bước dưới đây.
Bước 1: Mở máy tính lên, dùng trình duyệt Chrome, Cốc Cốc… để truy cập vào trang quản lý modem TP-Link.
Tìm địa chỉ truy cập ở mặt sau của modem: tplinkwifi.net
Hoặc truy cập vào địa chỉ IP: 192.168.1.1
Với thông tin đăng nhập mặt định là: admin/admin hoặc user/user
=> Đối với trường hợp trong hình bên dưới thì:
- Địa chỉ truy cập modem là tplinkwifi.net
- Tài khoản và mật khẩu đăng nhập là admin/admin
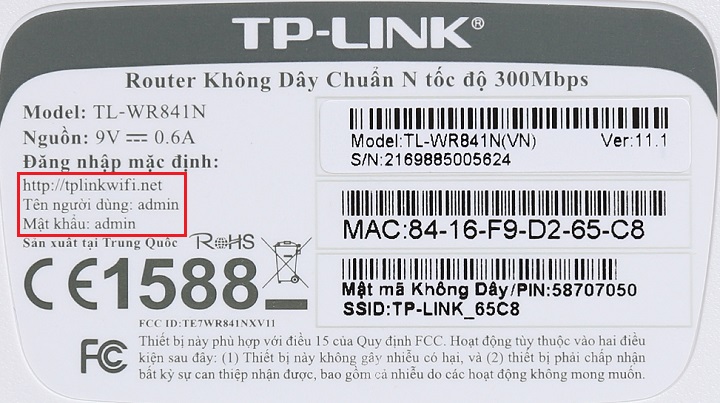
Bước 2: Sau khi truy cập vào địa chỉ đăng nhập TP-Link, bạn hãy điền thông tin đăng nhập vào hai ô bên dưới. Nhấp chuột vào nút Đăng nhập để chuyển sang bước tiếp theo.
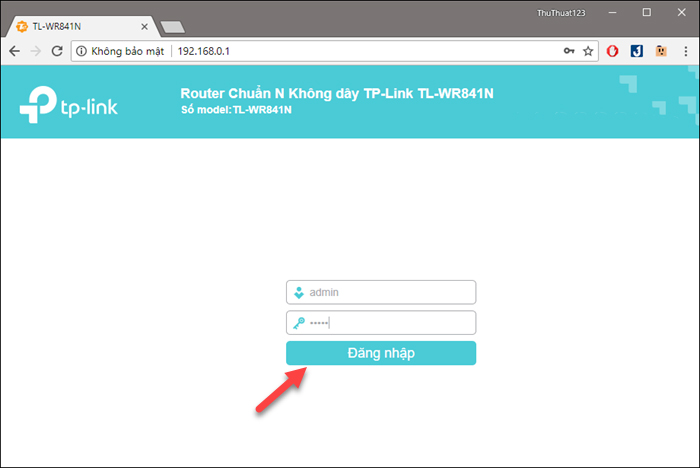
Bước 3: Tại màn hình quản lý modem, bạn hãy click chuột vào menu Mạng không dây.
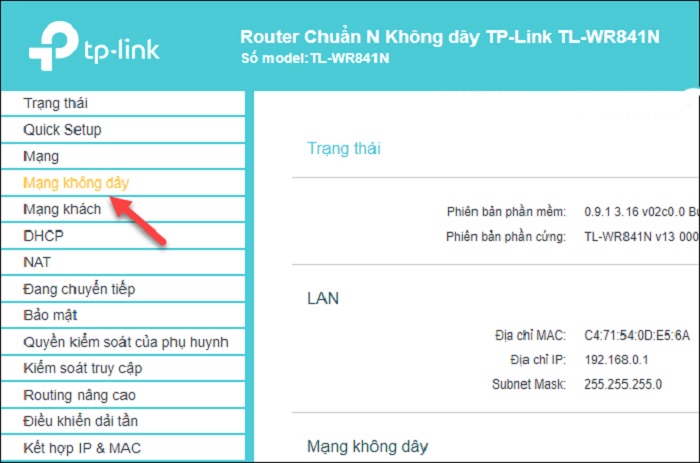
Bước 4: Sau đó, hãy chọn tiếp menu Bảo mật mạng không dây. Rồi nhập mật khẩu wifi mới vào ô Mật mã mạng không dây. Bằng cách này, bạn đang đổi mật khẩu wifi TP-Link.

Bước 5: Lưu lại mật khẩu mới vừa tạo bằng cách lăn chuột xuống phía dưới và bấm vào nút Lưu.
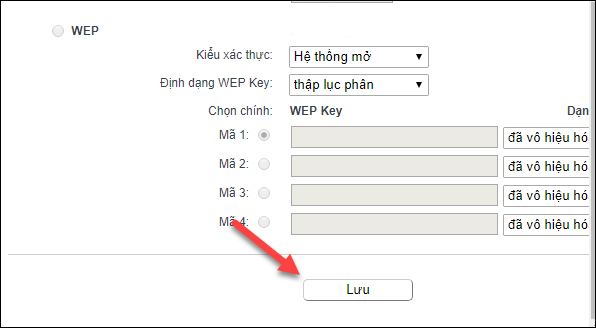
Khi hoàn thành 4 bước trên, bạn đã đổi mật khẩu wifi TP-Link thành công rồi đấy. Trên đây là giao diện tiếng Việt nên bạn dễ dàng thực hiện. Nhưng nếu bạn gặp phải giao diện tiếng Anh thì phải làm thế nào. Dưới đây là cách đổi mật khẩu wifi TP-Link trên điện thoại bằng tiếng Anh.
Cách đổi mật khẩu wifi TP-Link bằng điện thoại
Sự thật là đổi mật khẩu wifi trên điện thoại mà không dùng đến App của nhà mạng thì rất khó khăn. Vì bạn cũng làm các thao tác tương tự như trên máy tính mà giao diện duyệt web trên điện thoại lại rất là tù túng. Do đó, nếu bạn không có máy tính, laptop thì miễn cưỡng thực hiện đổi pass wifi TP-Link trên điện thoại. Mình sẽ hướng dẫn bạn làm tương tự như trên nhưng bằng giao diện tiếng anh nhé!
Bước 1: Truy cập vào địa chỉ quản lý modem TP-Link như trên. Nhập tên tài khoản và password mặc định phía sau modem để đăng nhập.
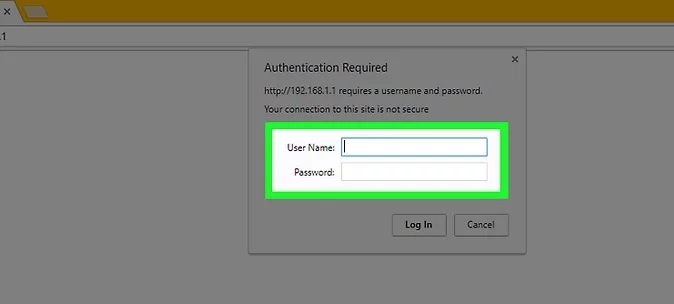
Giao diện đăng nhập trình quản lý modem TP-Link
Bước 2: Tại menu bên trái, bạn hãy nhấp chuột vào Wireless.
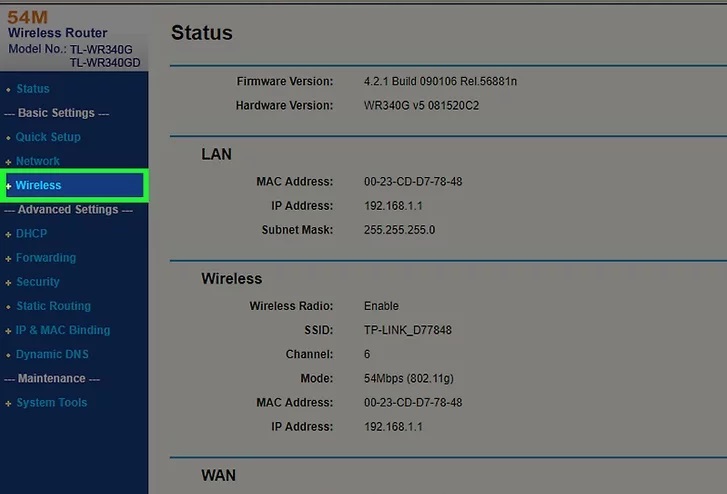
Bước 3: Sau đó, bạn tiếp tục bấm vào Wireless Security.
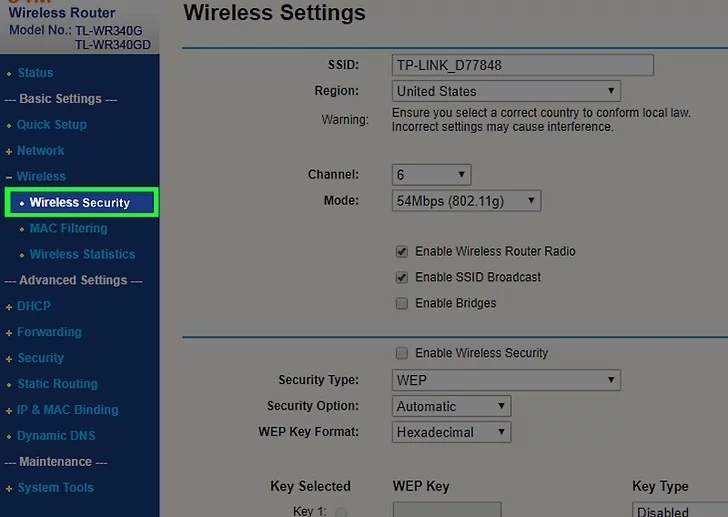
Bước 4: Bạn hãy tìm đến mục có từ “Password” để điền mật khẩu mới. Trường hợp như trong ảnh, mật khẩu wifi mới phải điền vào ô trống của mục PSK PassPhrase. Cuối cùng, bạn bấm vào nút Save -> OK để lưu lại là xong.
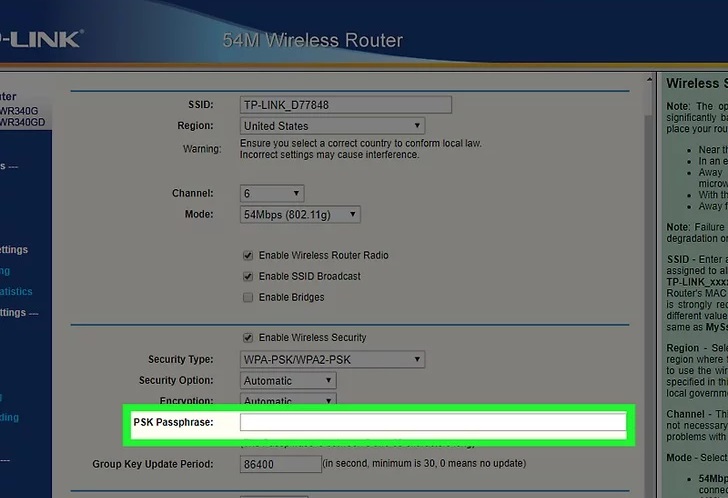
Mong rằng với 2 cách đổi pass wifi TP-Link thật chi tiết trên đây sẽ không làm khó được các bạn. Chỉ cần thực hiện đúng các bước là bạn có thể đổi mật khẩu TP-Link thành công.
Lời kết
Modem TP-link được nhiều nhà mạng sử dụng, trong đó có mạng Viettel. Do vậy, rất nhiều người tìm kiếm cách đổi mật khẩu wifi TP-Link. Ngoài ra, trên website Thienlongtruyenky.com, mình còn chia sẻ nhiều cách đổi pass wifi modem khác hoặc nhà mạng khác. Các bạn nhớ quay trở lại tìm kiếm bài viết mà bạn cần trong tương lai nhé!
source https://www.haynhat.com/cach-doi-mat-khau-wifi-tp-link-bang-may-tinh-va-dien-thoai/
Nhận xét
Đăng nhận xét